Night Shift is a macOS feature that shifts the colours of your display to the warmer end of the colour spectrum after dark. Studies have shown that exposure to bright blue light in the evening can affect your circadian rhythms and make it harder to fall asleep. Night Shift uses your computer’s clock and geolocation to determine when it’s sunset in your location so it then automatically shifts the colours in your display to the warmer end of the spectrum. In the morning it returns the display to its regular settings.
Quickest way to turn on Night Shift mode
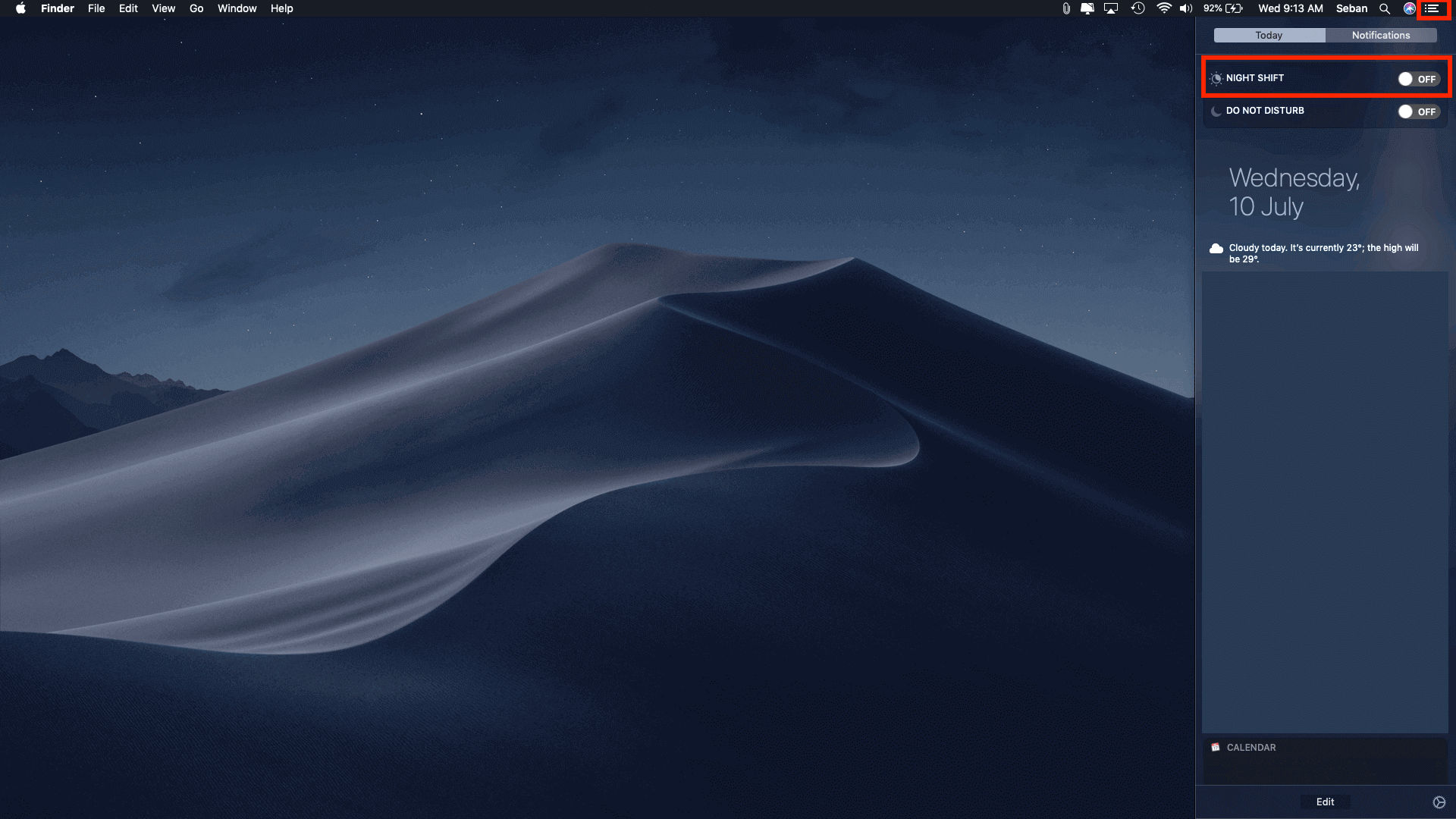
You can manually turn on the Night Shift mode from the Notification Center as well. Click the Notification Center icon (highlighted in red box) in the menu bar, or swipe left with two fingers from the right side of your trackpad. Then scroll up to reveal the Night Shift setting and the toggle the switch button.
How to set up Night Shift
I have created a YouTube video which shows you how to setup and enable Night Shift mode, or you could scroll down to read through the steps.
Steps
- Click on the Apple menu icon () which is located to the top left corner of your home screen. Click on the option for System Preferences.
OR
If you have the System Preferences icon in your Dock you can choose that to run the app.
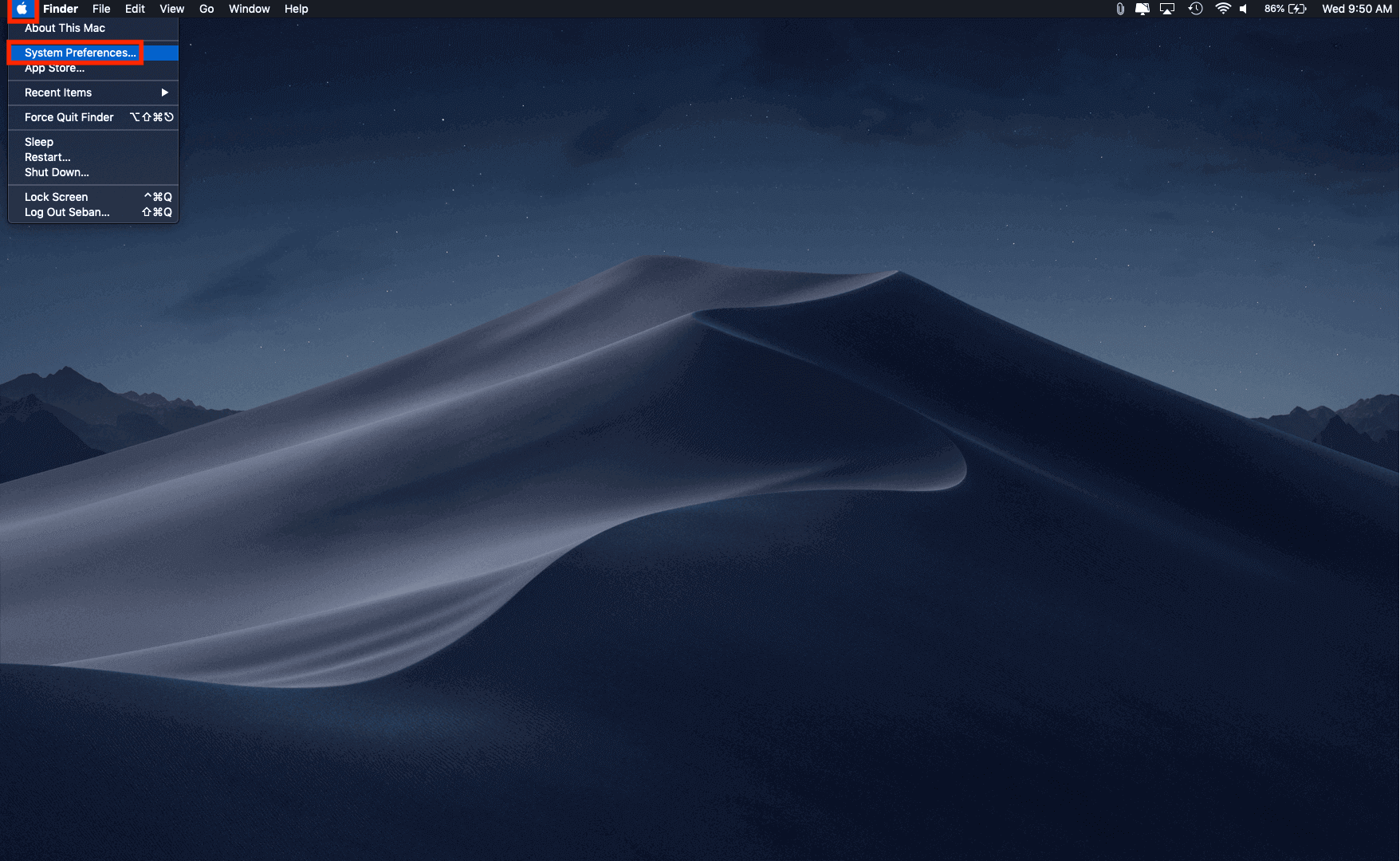
- Click on the Displays option.
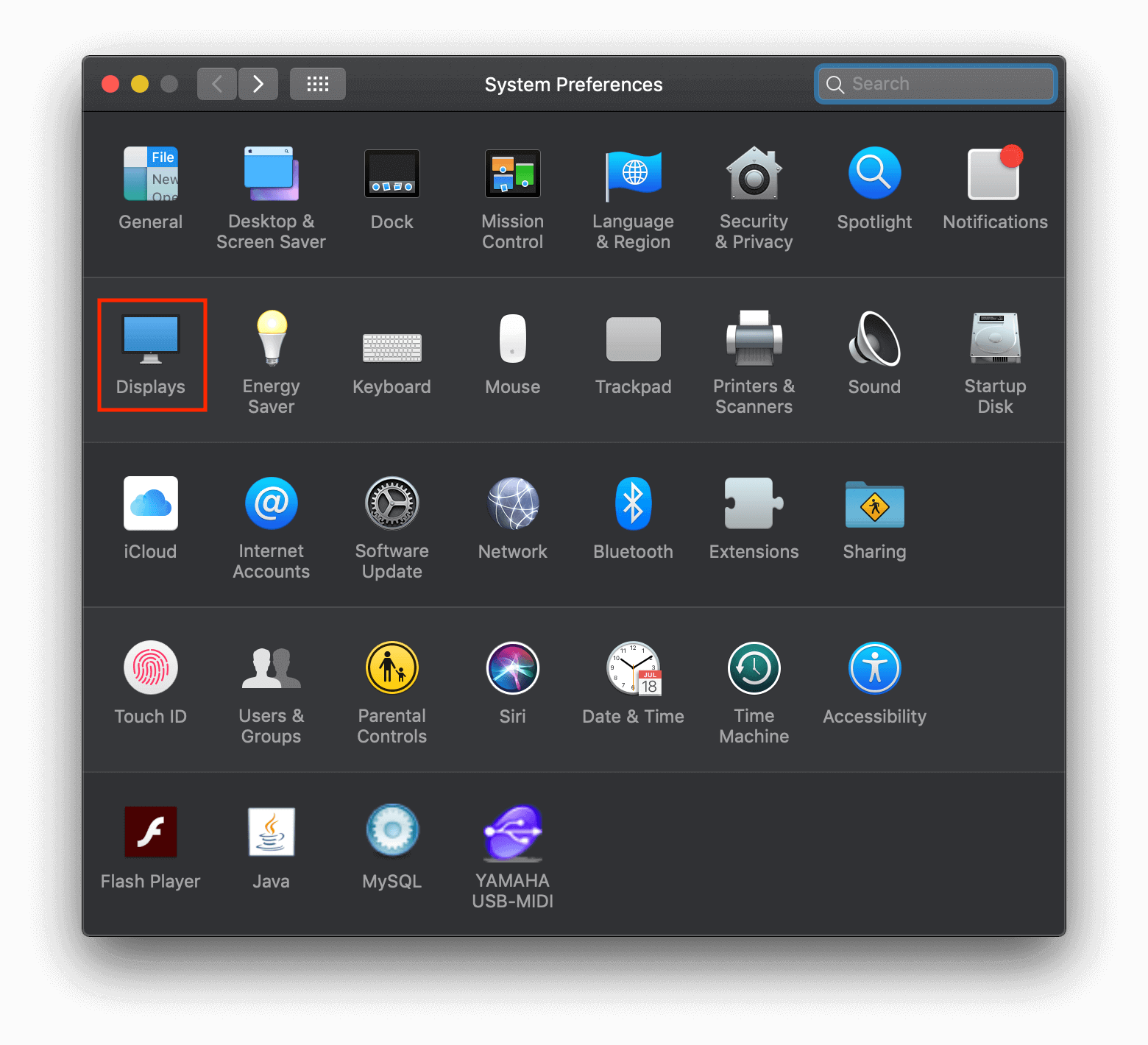
- Click on the Night Shift tab.
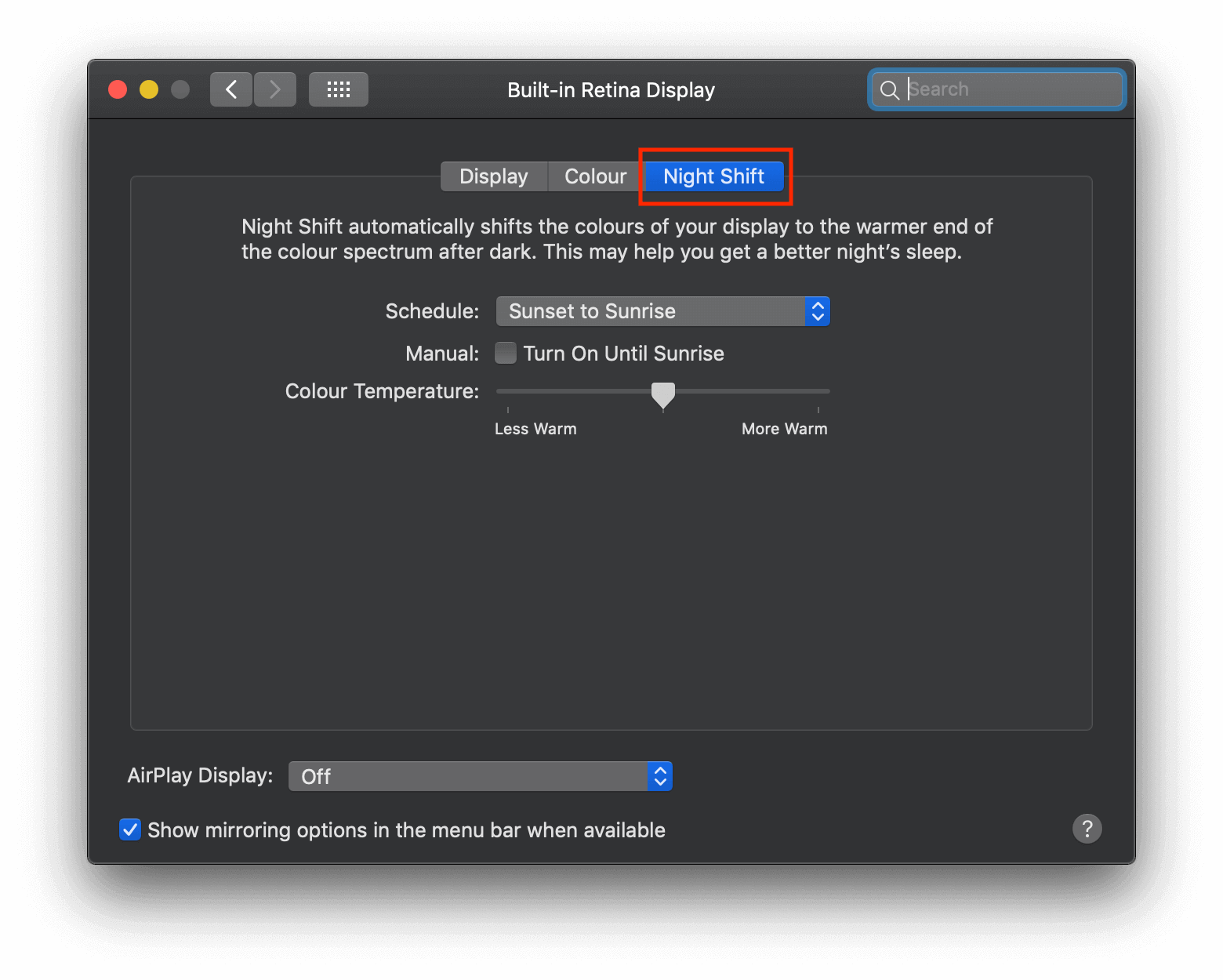
Customisations
Schedule: Create a custom schedule or have it turn on automatically from sunset to sunrise.
Manual:
- If Night Shift is off, select the checkbox to turn it on until 7 a.m. If you’re using a schedule, it automatically turns off at the scheduled time.
- If Night Shift is on, deselect the checkbox to turn it off. If you’re using a schedule, it turns on again at the scheduled time.
Color Temperature: Drag the slider to make the color temperature more or less warm when Night Shift is on. Warmer color temperatures show more yellow and less blue.

Leave a Reply